Durante o planejamento da viagem de 13 dias em Cuba li muitas dicas sobre aplicativos de mapas offline, até encontrar uma dica preciosa, que vou compartilhar com você nesse post: aprenda a usar um mapa personalizado do Google offline usando o Maps.me, um aplicativo gratuito super versátil que calcula rotas para pedestres ou carros.
Pode anotar que a dica é quente mesmo, viu?
Google My Maps: o seu aliado no itinerário de viagem
Eu adoro planejar minhas viagens usando o Google My Maps. Você já usou?
Com ele você pode marcar todos os pontos de interesse em um mapa e organizá-los em categorias (alimentação, hospedagem, museus, pontos fotográficos).
Assim fica mais fácil se organizar e montar um itinerário de viagem.
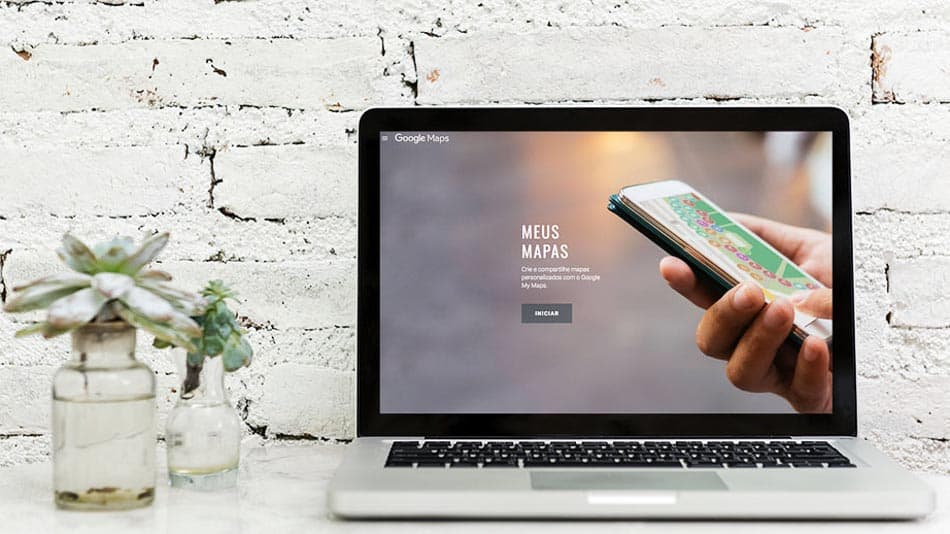
Com o Google My Maps, você pode marcar seus pontos de interesse em um mapa para poder organizar melhor a sua viagem, já que você pode agrupar as diversas atrações por área no mapa.
A dica que aprendi e que vou te contar agora vai fazer com que você possa levar esse mapa, com todos os seus pontos de interesse marcados mesmo sem ter acesso à internet.
Você ainda vai conseguir traças rota entre eles a pé ou de carro. Muito, muito prático, não viajo mais sem!
Nunca usou? Aprenda a criar um mapa personalizado no Google My Maps passo a passo.
Como usar o Google Maps offline no celular
Após criar o seu mapa do Google, com todos os seus pontos de interesse, é a hora de baixar o aplicativo que vai te ajudar a usá-lo offline.
Confesso que tentei primeiro usar o aplicativo do Google Maps, mas não achei que o app me atendia. O que eu queria?
Queria que todos os pontos marcados no meu mapa ficassem disponíveis offline, e que esse aplicativo fosse capaz de traçar uma rota a pé e de carro entre esses pontos.
Foi aí que conheci o Maps.me (iOS | Android). O aplicativo de mapas offline grátis mais recomendado do momento, usado por 50 milhões de viajantes em todo o mundo.
Ele está disponível para iPhones ou qualquer outro smartphone com o sistema Android.
Maps.me: acesso a mapas do Google Maps sem precisar de internet
Adorei a funcionalidade e a ‘cara’ do Maps.me. Tenho um péssimo senso de direção, confesso, mas descobrir Havana com a ajuda do Maps.me foi super tranquilo. Essencial, eu diria. A cada caminhada que começávamos, já sabíamos o que esperar.
Todas as suas funções do aplicativo funcionam offline e são grátis. Ou seja, você pode usar todos os recursos sem ter sinal de internet e sem pagar nada!
Além disso, todos os mapas são gratuitos, pequenos, carregam super rápido e são atualizados diariamente por milhões de contribuidores OpenStreetMap. Para você ter uma ideia, o mapa de Cuba tem cerca de 25MB. Bom, né?
Os mapas também são super detalhados e oferecem direções visuais e de voz.
Ah, uma coisa super importante é baixar o aplicativo e mapa antes de chegar em Cuba, hein? A conexão lá é bem precária, limitada e custa caro. Fica a dica!
Leia também: Dicas práticas essenciais para uma viagem para Cuba
Aprenda a usar o Google Maps offline no aplicativo Maps.me em 7 passos!
É importante começar esse tutorial só após ter marcado todos os pontos de interesse no mapa, já que você não poderá adicionar itens depois. Veja o passo a passo a seguir:
1) Marque todos os pontos que você quer visitar na cidade em um mapa personalizado. Aprenda a criar um mapa personalizado no Google My Maps.
2) Clique no ícone com 3 pontos verticais, à direita de “Adicionar camada”, “Compartilhar” e “Visualizar”) e clique em “Exportar para KML/KMZ” (a penúltima opção da lista).
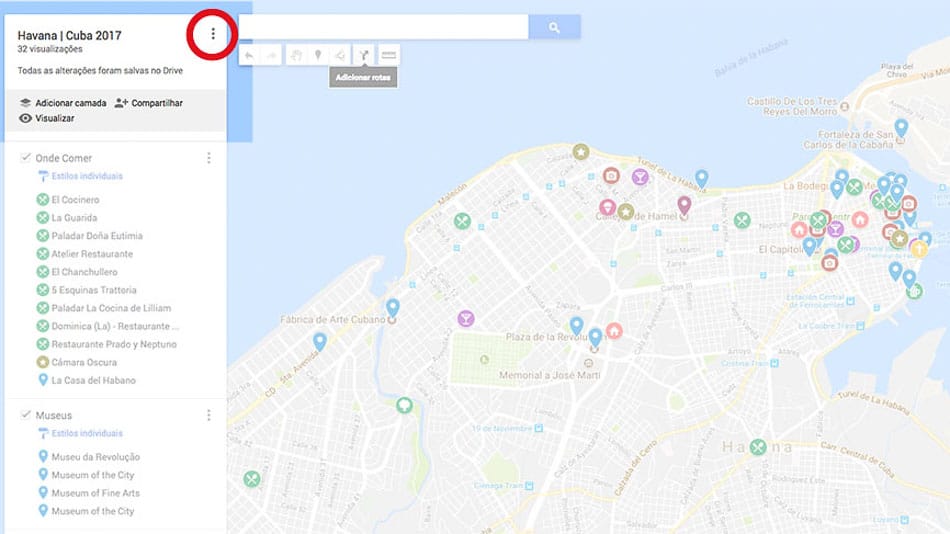
3) Uma caixa pop-up vai aparecer. Faça o download do arquivo KML/KMZ para seu computador. Você pode salvar o mapa inteiro ou apenas algumas camadas.
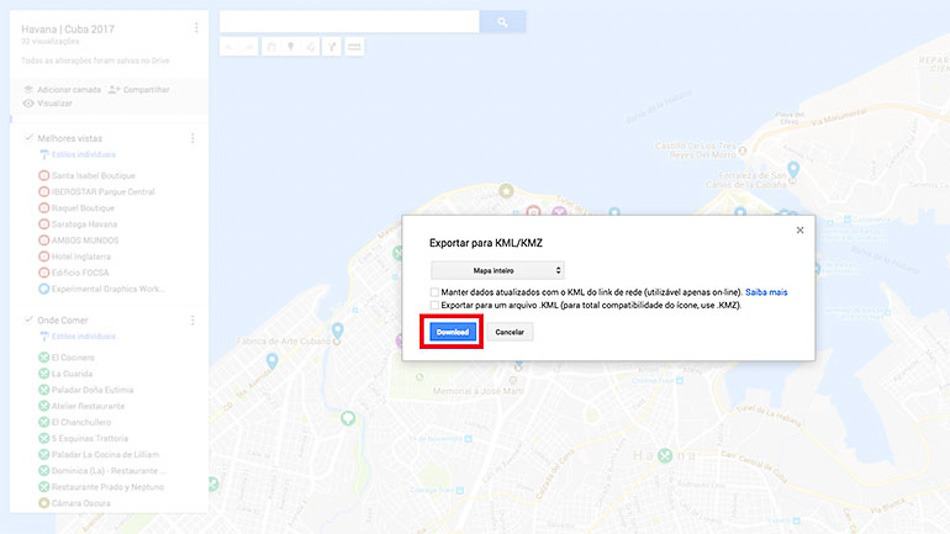
4) Envie o arquivo KML para o seu e-mail ou cloud storage de preferência (Google Drive, Dropbox, etc) para que você possa ter acesso a ele no seu telefone.
5) Baixe o aplicativo “Maps.ME” (iOS | Android).
6) Acesse seu e.mail e selecione o arquivo KML/KMZ. Selecione “Abrir com Maps.ME”.
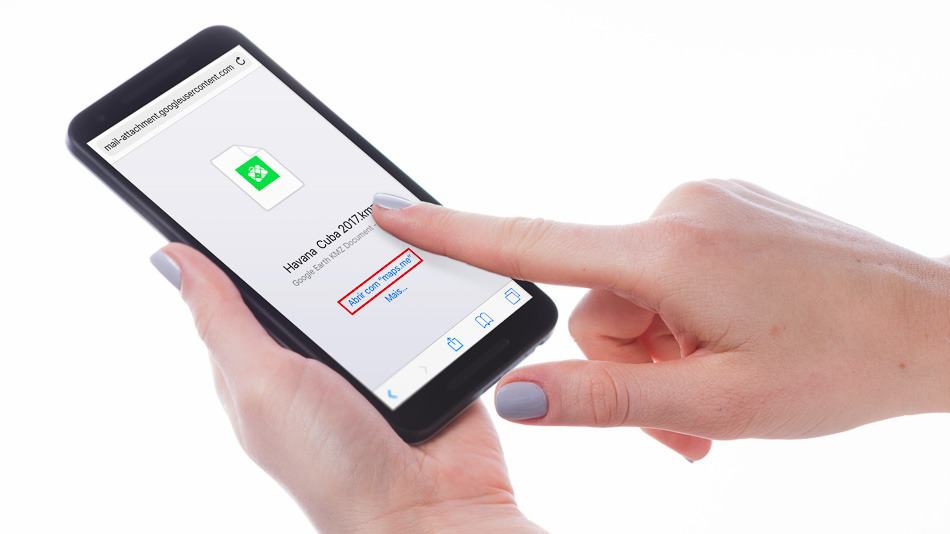
7) Se tudo der certo, a mensagem de ‘A carregar favoritos’ vai aparecer na tela do seu celular e você poderá acessar o mapa personalizado que você criou no Google no aplicativo. É só clicar no ícone com as duas estrelas (favoritos) e navegar pelos seus mapas.
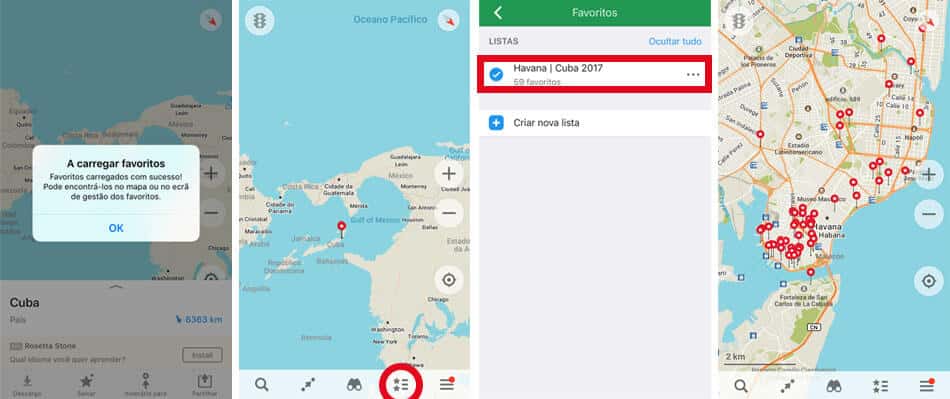
O mais legal é que após fazer o download do mapa da cidade ou região de interesse, você vai ter acesso a esse e quantos mapas você quiser sem precisar de sinal de internet e poderá traçar rotas até os pontos de interesse que você marcou, ou navegar entre eles apenas com o sinal GPS. Muito prático!
Ficou alguma dúvida? Deixa um comentário que eu vou adorar te ajudar. Conhece algum outro aplicativo? Divide com a gente!
Salve essas dicas no Pinterest
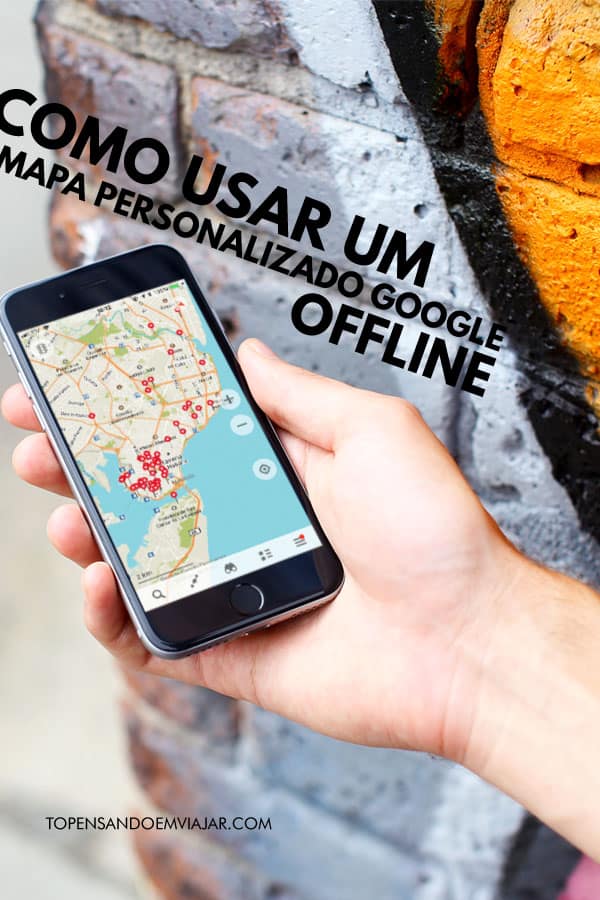


Muito obrigada pela dica!!!!
me ajudou muito
abraço
Que bom, Geise! Fico feliz! Obrigada pela visita e comentário.
Excelente dica!!!! Precisava de uma alternativa que não dependesse de baixar só a imagem previamente associando pontos de interesse offline. Perfeito, muito obrigada por compartilhar!
Que bom que te ajudou, Bárbara! Obrigada pela visita e feedback!
Olá. Muito legal a dica, já estou utilizando pra viajar de moto. Mas tenho uma dúvida, talvez possa me ajudar:
Faço um roteiro por locais que quero passar, com vários pontos. No Mymaps consigo salvar as estradas/caminhos que quer passar, mas ao selecionar um dos pontos marcados e executar o “itinerário para” ele planeja a rota até o ponto selecionado por estradas que entende “melhores”. Como faço pra manter a minha rota importada do mymaps?
Vou pesquisar para você e retorno aqui com a resposta! ;)
Dica maravilhosa, Alê! Obrigada por compartilhar :)
Oba! Obrigada pela visita e comentário, Camila! Beijão.
OBRIGADO.
Sempre uso o MyMaps, e ainda não conhecia esse método de usar Offline.
Vai ajudar bastante.
Obrigado.
Que bom ajudar! Obrigada pela visita e comentário!
Muito obrigada por essa dica maravilhosa !!! Usava o My Maps mas sempre me lamentava por não conseguir usar offline. Meus problemas acabaram!
Opa! Fico feliz em ter ajudado, Jéssika! Obrigada pela visita e por ter deixado esse comentário!
Muitooo obrigada pela dica!!! deu super certo!!
Oi Alessandra, crio diversos mapas no Google My Maps e sentia grande dificuldade de utilizá-los. Seu tutorial ajudou bastante. Muito obrigada
Oba! Que bom, Bruna! Obrigada pela visita e comentário.
Segui conforme vc explicou, mas na hora de abrir o mapa ele não oferece a opção do maps.me, apenas o google maps ou o mapas do Iphone. Detalhe: eu baixei o maps.me. O que pode ser? o mapa com os pontos favoritos está salvo no drive da minha conta no google. Eu a enxergo, mas não abre no maps.me.
oi Valdir, tenta baixar o arquivo para o celular. Você fez o download do arquivo com a extensão correta?
Eu visualizo o mapa criado no drive da minha conta no Google, mas não consigo baixar para o celular. Quando crio a extensão, ela é bem pequena e não tem jeito de abrir pelo maps.me. Será que é pq eu uso Iphone? Eu até envio o arquivo para meu e-mail, mas lá ele abre vazio. Mas o mapa foi criado sem problemas. O que eu busco mesmo é poder ter um mapa off-line, pois vou viajar para Londres e Paris. Fiz o download do google maps, mas quando abro off-line ele só mostra as rotas para carro e para pedestre não. Será que não tem outro app específico para meu caso?
Eu também uso iPhone e acho que não é isso não. Tenta exportar o arquivo com o mapa completo de novo. Pode ter dado algum erro. Tenta exportar uma versão KML e uma KMZ (vai aparecer a opção antes de exportar) e manda as duas para o e.mail. Instala o maps.Me, entra no aplicativo e daí tenta abrir o arquivo a partir do e.mail.
Não conheço nenhum outro aplicato desse tipo. Uso o Maps.me exatamente porque o GoogleMaps não dá conta de resolver.
Oi segui o tutorial e consegui abrir os pontos que escolhi no mapa do maps.me, mas não consegui traçar a rota entre eles. Como faço?
Seleciona um ponto. Marca a opção de rota e depois seleciona o outro como destino. É bem simples! Obrigada pela visita.
Excelente tutorial! Valeu pelas dicas. São de grande utilidade para quem gosta de planejar suas próprias viagen. Obrigada!
Oba! Fico feliz em ajudar, Inez. Obrigada pela visita e comentário!
Amei a dica! Estava chateada pois no google maps offline não tinha rotas a pé, apenas de carro.
Através do maps.me consegui as rotas a pé.
Obrigada!!
Oba! Fico feliz em ter te ajudado, Jamile! Obrigada pela visita e comentário. Grande abraço.
Adorei!!! Obrigada!!!
Oba! Que bom que ajudou! ;). Obrigada pela visita e comentário.
Muito obrigada pela dica! Ajudará muito a minha viagem! Só uma dúvida rápida: Quando passa pro maps ele perde os ícones diferentes, né? No Google eu tinha feito um ícone de talheres para restaurantes e um ícone de câmera fotográfica para pontos turísticos, mas no Maps Me todos aparecem como uma estrelinha só. Tem alguma forma de manter os ícones do Google? Obrigada!!
oi Lais. Ele perde os ícones mesmo. Um saco. Vou tentar achar uma solução pra isso, mas acredito que não exista. Obrigada pela visita e comentário.
Oi Alessandra. Segui todos os passos, baixei o aplicativo maps.me, exportei o arquivo do mapa, mas na hora de “abrir com” não aparece a opção do “maps.me”
Que estranho, Cristina. Não tem nem a opção: outros aplicativos, ou mais aplicativos?!
Boa noite, viajarei para NY e já tenho feito o roteiro desde MyMaps, segui todo seu tutorial e baixei o app, mas assim que cliquei no meu mapa que foi importado, tenho que baixar o mapa da cidade solicitado pelo app, confere? Caso contrário não consigo utilizá-lo?
Sim. Tem que baixar o mapa. Dessa maneira você vai poder usá-lo offline.
Obrigadooooooooooooooooooooooooooooo !! Maps. Me + Google combinação pra ir a Marte sem se perder !!!! top demaisssssss
Explicação simples e direta !!!!
valeuuuuuuuuuuuuuuuuuuuuuu
Aeeeee!! Que bom, Vinicius! Bora pra Marte então!!! :)